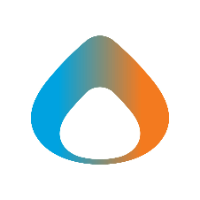Microsoft Authenticator
1. Setup Microsoft Authenticator on your personal phone before proceeding with the steps below.
Please follow this guide if you have an iPhone: https://helpdesk.avadel.com/#knowledge_base/1/locale/en-us/answer/9
Please follow this guide if you have an Android: https://helpdesk.avadel.com/#knowledge_base/1/locale/en-us/answer/8
Windows Setup
-
Connect to Wireless Network.
If you are logging into the laptop in the Chesterfield office, it will automatically connect to the office wireless network and skip this step.
The first screen after powering on the laptop will allow you to connect to your wireless network.
Select the wireless network from the list, enter the password, and click Connect. Once the laptop has connected to your wireless network, click Next to proceed.
-
Login to Windows.
Enter your username (user@avadel.com) and click Next. Then enter your password when prompted and click Sign in.
If you are a new employee and have not yet set a password, you can click the Forgot my password link to verify your identity and set a password.
-
Wait for Setup to complete.
At the Setting up for work or school screen, your laptop will automatically download and install company software and security updates. This process may take up to 2 hours, depending on network speed.
-
Configure Fingerprint and/or Webcam sign in.
Depending on the model of laptop, you will be prompted to configure sign in with your Fingerprint and/or Webcam. Click Yes, set up and follow the instructions, or Skip for now to skip and go to PIN configuration.
-
Create a PIN.
Select a PIN code to unlock your computer as an alternative to entering your password. Enter the pin, confirm, and click OK.
-
Wait for setup to complete.
After setup completes, desktop icons and the start bar will appear. Please continue reading below for instructions on logging in to various applications.
Note: You may experience a screen that resembles the below image, please sign in again if you see this.
Google Chrome
You will be prompted to sign in to Google Chrome to sync your bookmarks, saved passwords, etc. Click 'Sign in', then select your @avadel.com account.
1. Click Sign in.
2. Enter your Avadel email address and click Next.
3. Click Continue.
Note: Check the 'Add existing browsing data to managed profile' option.
4. Click Yes, I'm in.
Microsoft Edge
You will be prompted to sign in to Microsoft Edge to sync your bookmarks, saved passwords, etc. Click Sign in to sync data, then select your @avdel.com account.
Adobe Acrobat / Creative Cloud
You will be prompted to sign into Adobe.com to activate Acrobat / Creative Cloud. Enter your user@avadel.com username, then click Continue.
If you are prompted to select an account, click Company or School Account.