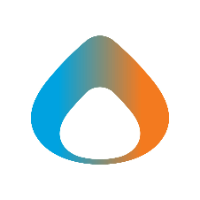Fax Plus can be used in a number of different ways. The primary purpose of Fax Plus is to provide a method to E-Fax. Read below to determine which method of access is right for you.
Availability
- Fax Plus is available to FRMs and other specific employees as needed
- To request access, send an email to helpdesk@avadel.com
Web Portal
The Fax Plus web portal can be used to send, receive, and configure your Fax experience. The portal can be accessed here using the Use Single Sign-on' button: https://app.fax.plus/login
Sending Fax via the Web Portal
1. Login to the Fax Plus portal using the link above. Next, click the 'Send Fax' button at the top
2. Click the dropdown arrow next to 'Add Page' and then click 'Cover sheet generator.'
3. Add your PDF or other files using the dropdown next to 'Add File.' Make sure to select the 'My Computer' option.
4. Add the recipient in the 'To' box. This can be a fax number or a person from your contacts list.
Receiving Fax in the Web Portal
1. Login to the Fax Plus portal using the link above.
2. Click the 'Faxes' tab to view all received Fax messages.
Note: By default, you will receive an email when you receive a fax. This can be disabled in the portal under settings. You can also view faxes in the Mobile app by logging in and clicking the 'Faxes' tab.
Configure Notifications
1. Login to the Fax Plus portal using the link above
2. Click Profile > General > Edit Notifications
Adding Contacts
1. Login to the Fax Plus portal using the link above.
2. Click 'Contacts.'
3. Click the 'Person' icon with the plus sign.
4. Enter the contacts name, number, and any additional information you may have. Then, click confirm. You can then select a contact when sending a Fax.
Using the Fax Plus mobile app
1. Navigate to the Apple app store on an iPhone or the company portal app on an android to download the Fax Plus app.
Note: On android, navigate to Company portal and then click 'Get apps' on the left side.
2. Scroll down until you see the Fax Plus app.
3. Click the app and tap 'Install.'
4. Once installed, click the drop down arrow next to 'Sign in with Google' and click the 'Sign in with SSO' option.
5. Enter your @Avadel email address.
Note: The app functionality is similar to that of the web. However, you can also install the 'Scan Plus' app shown above if you want to scan documents with your camera.