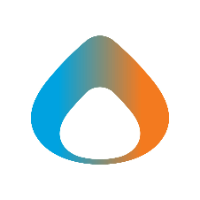Avadel uses an iOS application called Intune Company Portal to allow access to company resources, such as email, MS Teams, and Onedrive from a personal device while maintaining data security and a separation between personal and company data.
This document will walk you through the process of installing Intune Company Portal, and configuring access to company email and other company apps.
Note: If you are a new hire, please setup the Authenticator app before performing any other steps. Once the authenticator app is setup, please begin setting up the laptop. Enter your Avadel email address on the laptop and click 'Forgot my password.' Then, follow the prompts to create a new password.
Microsoft Authenticator
Microsoft Authenticator is a required app that allows you to verify a login by approving a notification on your phone, instead of using text messages. This creates a much more secure environment for Avadel employees to work in.
- Go to the Apple Appstore, and search for 'Microsoft Authenticator.' Then download the app.
Configure Microsoft Outlook for Email
- Install Microsoft Outlook (from the Apple app store)
- Enter email address and Click Add Account from the initial setup screen
- Click ‘Open Authenticator’ to open authenticator app and sign-in
- If prompted, approve the sign-in notification on the Authenticator app or enter the verification code send to you by text.
- On the Add another account screen, tap Maybe Later
- Enable Notifications