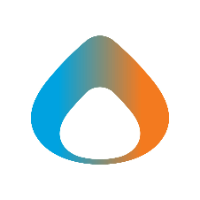Before you start
You will need a personal Apple ID to configure the iPad. If you already have an Apple ID, e.g. for an iPhone or personal iPad, you can sign-in with this Apple ID.
If you do not have an existing Apple ID, please visit http://appleid.apple.com/ and click Create Your Apple ID. Please use a personal email address for your Apple ID. @avadel.com email addresses cannot be used for Apple IDs.
Initial Setup
- Power on the device, and swipe up at the initial 'Hello' screen to start the setup process.
- On the ‘Language’ screen, select English.
- On the ‘Country’ screen, select United Status.
- On the ‘Quick Start’ screen, select Set Up Manually.
- On the ‘Choose a Wi-Fi Network’ screen, select your home network Wifi network and enter the security key.
- On the ‘It may take a few minutes to activate your iPad’ screen, wait a few seconds for activation to complete.
- On the ‘Remote Management’ screen, tap Next.
- When prompted to sign-in, enter your avadel.com email address and password.
- Enter the MFA token code sent to you via text message, or use the authenticator app on your smartphone to approve the sign-in.
- On the ‘Configuring iPad’ screen, wait a few seconds.
- On the ‘Create a Passcode’ screen, create a new six digit passcode.
- This passcode will be used to secure access to your email, teams, and other company data.
- Please create a secure code and do not reuse a code from a personal device.
- On the ‘Apple ID’ screen, login with personal Apple ID.
- If you do not have an existing Apple ID, visit https://appleid.apple.com/ to create a new one.
- Enter your iPhone passcode on the 'Enter iPhone Passcode' screen.
- On the 'Location Services' screen, select Enable Location Services.
- At ‘Welcome to iPad’, tap Get Started.
- On the home screen, swipe left to the second page.
- Wait for the company portal app to appear.
- This may take 5-10 minutes.
- Open the Comp Portal app.
- When prompted to sign-in, enter your avadel.com email address and password.
- Enter the MFA token code sent to you via text message, or use the authenticator app on your smartphone to approve the sign-in.
- On the ‘Get notified so you don’t lose access’ screen, tap Ok, then Allow notifications.
- On the ‘Set up Avadel Pharmaceuticals access’ screen, tap Begin. Once setup is complete, tap Done.
- Return to home screen and swipe left to the second page.
- Default Avadel apps (Outlook, Teams, etc.) will install automatically.
- This may take 5-10 minutes.
Teams Setup
- Open Teams App from the home screen.
- At ‘Select an account’ screen, tap your username.
- Enter password when prompted and enter MFA token code, or approve access on the MS Authenticator app.
- Allow permissions as requested by Teams.
- On ‘Your organization is now protecting its data in this app’ screen, tap OK.
- Teams app will close after protection policy is applied.
- Re-open teams from the home screen.
Outlook Setup
- Open Outlook app from the home screen.
- Outlook should show your email address by default, tap Add Account to continue.
- On the 'Would you like to add another account?' screen, tap Maybe Later.
- On ‘Your IT administrator is now helping you protect work or school data in this app’ screen, tap OK.
- Enable Notifications when requested.
OneDrive Setup
- Open OneDrive app from the home screen.
-
On the ‘Your organization is now protecting its data in this app’ screen, tap OK.
-
OneDrive app will close after protection policy is applied.
-
Re-open OneDrive app from the home screen.
Install optional company apps
A number of useful apps are available for install via the Company portal, e.g. the Concur expense app.
- Open Comp Portal from the home screen.
- Tap ‘View app apps’.
- Select App
- Tap Install
- Return to the home screen and wait for app to installing.