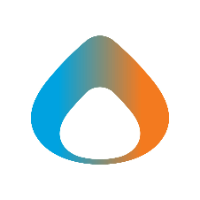Overview
Avadel uses an Android application called Intune Company
Portal to create a secure work profile on your personal Android device to
separate work apps and data from your personal apps and data.
Apps installed in your work profile will display a briefcase
overlay icon so you can easily distinguish between personal and work apps.
This document will walk you through the process of
installing Intune Company Portal, creating a work profile, and installing apps
into your work profile.
For more information about how work profiles, see here: https://support.google.com/work/android/answer/6191949.
Note: If you are a new hire, please setup the Authenticator app before performing any other steps. Once the authenticator app is setup, please begin setting up the laptop. Enter your Avadel email address on the laptop and click 'Forgot my password.' Then, follow the prompts to create a new password.
Company Portal
- Install Intune Company Portal from the Google Play Store
- Open the Company Portal app and click Sign In
- Sign In with your username (user@avadel.com) and password.
If you have not yet setup Microsoft Authenticator for MFA, you will receive a text message with a code to validate your login. Otherwise, you will receive a notification from MS Authenticator to approve the login. - At the Access Setup screen, click Begin and
follow the steps to Create and Activate a Work Profile.
Install Company Apps
- Open the Android ‘App Drawer’, e.g. on a Samsung phone, swipe up on the home screen.
- Click the ‘Work’ tab to view apps installed in your work profile. Note that work apps will display a briefcase overlay icon.
- Click the Play Store app with the briefcase overlay to view apps available for install to your work profile.
- Browse the available apps, and install by clicking the Install button while viewing an app.
- Work applications can be added to your home screen like other applications – open the app drawer, select the work tab, and long press a work application to add it to the home screen.
Configure Microsoft Authenticator for MFA
Avadel uses Multi Factor Authentication (MFA) to secure access to most company resources - email, Teams, Onedrive, etc. When your user account is initially setup, MFA is configured to send you a code via text message whenever you login to verify your identity.
Microsoft Authenticator is an optional, but recommended, app that allows you to verify a login by approving a notification on your phone, instead of using text messages.
- On your computer, open a browser and navigate to https://myaccount.microsoft.com
- Click Security Info to view your current MFA methods
- Click ‘Add method’ and choose Authenticator App
- Click Next until a QR code is displayed
- On your phone, install the Authenticator app from the Work profile Play Store
- Open the Authenticator app.
- Choose the option to scan a QR code (not the options to sign in or add a work account)
- Scan the QR code displayed on your computer
- Click Next on the computer, then approve the
notification on your phone.
Configure Microsoft Outlook for Email
- Launch Outlook from the Work Profile (Outlook with the briefcase overlay icon)
- Click Add Account from the initial setup screen
- Enter your username (user@avadel.com) and tap Continue
- If prompted, approve the sign-in notification on the Authenticator app or enter the verification code send to you by text.
- On the Add another account screen, tap Maybe
Later