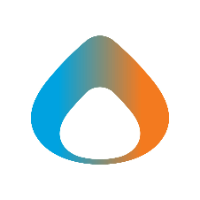Syncing Files from Teams to File Explorer
-
Open Teams, and find the team you wish to sync, pick your desired channel, and click the Files tab.
- Click on the Sync icon and a OneDrive dialog box will pop up as Teams connects to OneDrive to sync your files.
- Once the dialog box appears you may click anywhere outside of the dialog box for it to disappear.
- To view the files on your PC click on the File Explorer icon.
- Finally, look for the Avadel Pharmaceuticals folder on the left navigation pane and your synced Teams channel will appear.
How to make sure your files are syncing correctly
- In the bottom right corner of your Taskbar look for the blue cloud icon (OneDrive) in the system tray.
- Left-click on the blue cloud icon and a dialog box will appear.
- If your files have synced successfully it will display 'OneDrive is up to date' in the dialog box, as seen above.